New version of the Google Chrome allows you to make many user accounts like in Chrome 16 and Chrome 18.
These allows you to make different accounts but these are not
protecting your personal information. Means, user privacy is not there
by creating the various accounts.

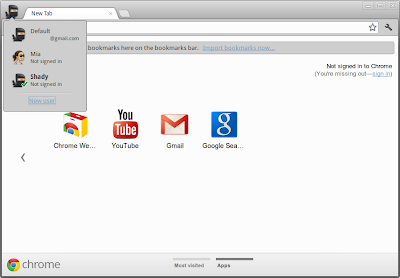
Don't forget to comment and share below.

If many of the family members are using the same browser i.e., Chrome.
Then it is very difficult to save your History and the personal things.
By using the below tutorial, you will be able to sort out these all
problems.
The new Google Chrome
supports the User Profile to create and then your browsing history,
passwords, bookmarks, themes and other settings will be protected from
the other users. Even if you are installing the ESPN apps to your Chrome
then it will also be invisible to the other users. So, follow the
following steps to create a different profile for different users in
your System.
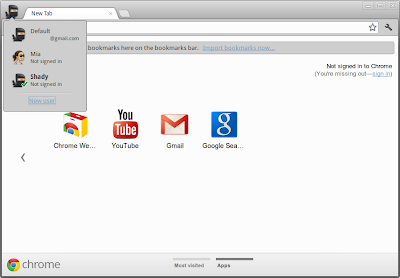
Follow the following steps to create Profiles -
- Firstly, open your Chrome and delete your all Web History.
- Open the 'Windows Explorer' and open the Chrome's data folder which is at here,
For Windows 7 and Vista -In place of the "Username", write down the name of your PC username without the quotes.C:\Users\"Username"\AppData\Local\Google\Chrome\UserDataFor Windows XP -C:\Documents and Settings\"Username"\Local Settings\Application Data\Google\Chrome\User Data
- In the Windows Explorer, copy the "default" folder and paste it in the same folder and rename it to any name you want.
- Now, there is the need to reset the profile "Your Name" as the Default profile in the Chrome.
- Open your command prompt and use "cd" command to the chrome application folder enter the following commands.
chrome.exe --user-data-dir="..\User Data\Your_Name" -first-run
- Your profile is now ready. To run this profile in place of the default profile, create a shortcut.
- Right-click on the desktop and click on New >> Shortcut and type the below code there.
For Windows 7 and Vista:Give this shortcut a “hard to guess” name, change the shortcut icon to, say, Microsoft Word and you’re done. Now your web history, bookmarks, cookies, and search terms won’t be visible to anyone else in the family and there’s no need to switch to incognito browsing mode ever.
C:\Users\<user>\AppData\Local\Google\Chrome\Application\chrome.exe --user-data-dir="..\User Data\Your_Name"
For Windows XP:
C:\Documents and Settings\<user>\Local Settings\Application Data\Google\Chrome\Application\chrome.exe --user-data-dir="..\User Data\Your_Name"
Don't forget to comment and share below.
If this Helped you! Please take few Seconds and share it.
No comments:
Post a Comment