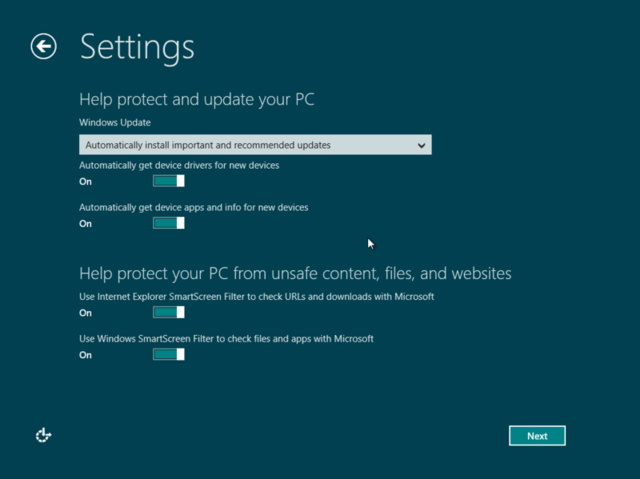Hi friends!
You all know that Windows 8 is going to come with its many of the awesome apps.
One of its awesome apps is its picture password. It can be used to fully
protect your PC without any fear of cracking your password. When you are using
picture password, the image which you have selected will appear after booting
your window. You have to drag your cursor in that way three times which you
have set as password. Without matching all three innings, your PC will not log
on. Isn't it interesting? So, come on let’s do it.
Follow
these steps to set your picture password—
(Note:— You can directly go to the
control panel in the start button and skip the First and Second step.)
- 1. Go to the ‘Control Panel’, and click
on the ‘User Accounts and Family Safety’.
- 2. Now, go to the ‘User accounts’ and
click on ‘Make changes to my account in the Settings App’.
- 3. Click on the ‘Users’ on the left pane
and click on ‘create a picture password’ below the ‘Picture password’.
- 4. It will ask your current password if
created, provide your current password and press ‘OK’.
- 5. Now, click on ‘Choose picture’.
- 6. Select the picture you want to set as
your password and press ‘Open’.
- 7. For your confirmation, it will ask
again that choose this picture or any other. So, click on ‘Use this picture’.
- 8. Now, it will ask you the method in
which way you want to set. There are three ways to set as password, choose one
of them and repeat it three times.
- 9. Then again, for your sake it will ask
to repeat your way to set as password, repeat the same act which you have
chosen as password.
- 10. Finally,
click on ‘OK’ and your password has been created.
If you are
having any problem related to this trick, you can state your problem by
commenting below.
If this Helped you! Please take few Seconds and share it.